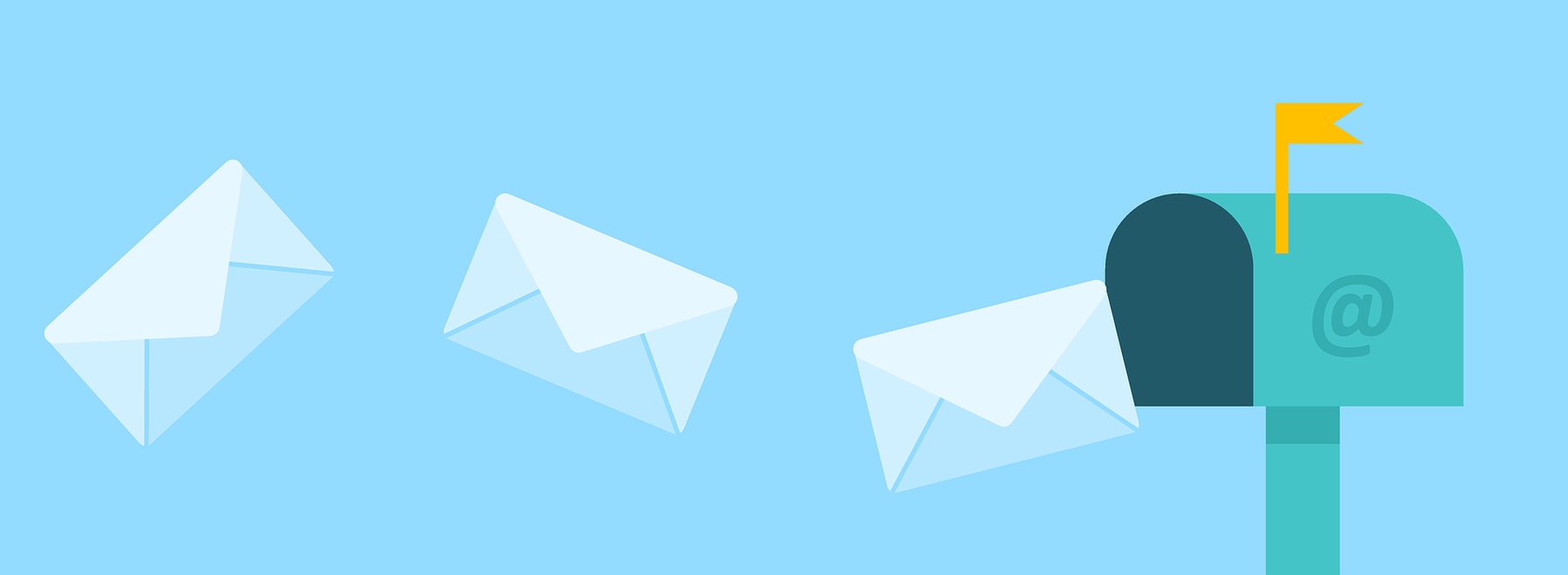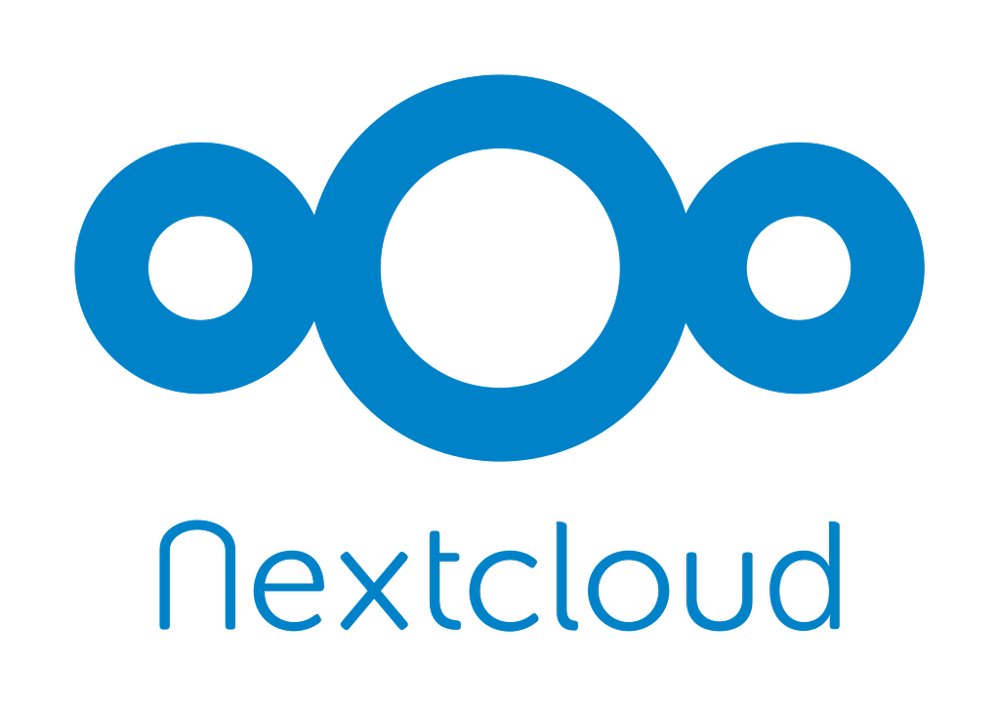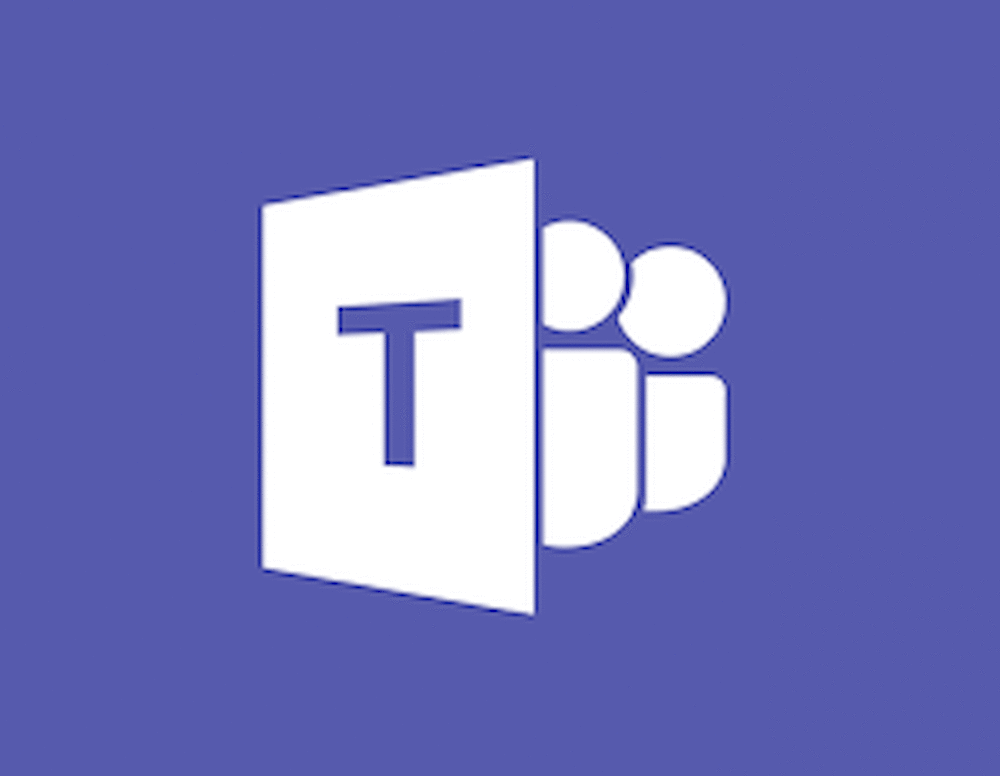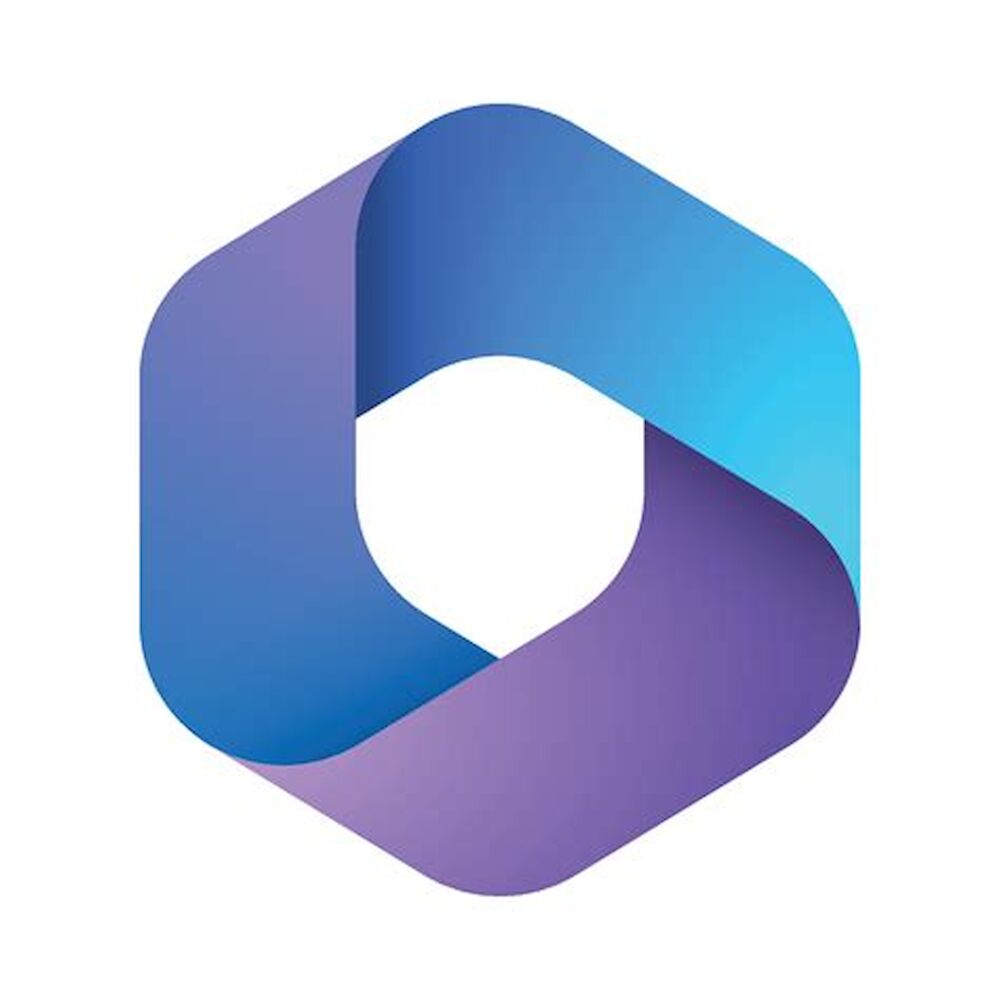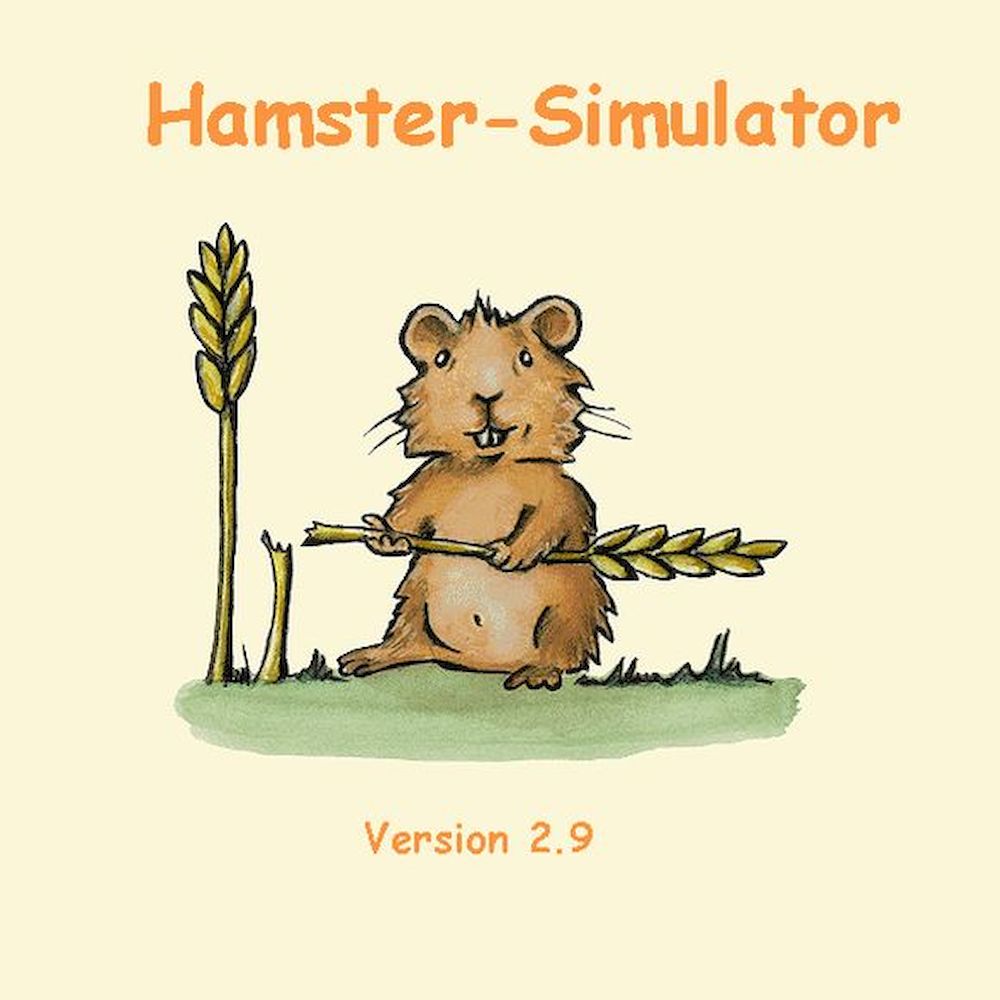Man kann von jedem Computer und Smartphone mit Internet-Zugang auf die eigenen Daten auf dem Schulserver zugreifen:
Über die Adresse nextcloud.bischgym.at gelangt man auf eine Seite, auf der man nach der Anmeldung mit seinen Schul-Login-Daten auf die Daten Zugriff hat. Man kann Dateien auf den eigenen Computer herunterladen oder auch auf den Server hochladen.
nextcloud.bischgym.at
Nextcloud verwenden
Video: Dateien vom Schulserver herunterladen
Video: Dateien auf den Schulserver hochladen
Als Laufwerk einbinden
Man kann die Daten auf dem Schulserver als eigenes Laufwerk auf dem eigenen PC einbinden, die Technik dafür nennt sich WebDAV. Dazu öffnet man unter Windows 10 den Windows-Explorer und klickt auf Dieser PC. Im Menüband kann man daraufhin das beschriftete Symbol Netzlaufwerk verbinden anklicken. Im sich öffnenden Fenster wählt man einen beliebigen Laufwerksbuchstaben aus und gibt unter Ordner folgende Adresse ein:
https://nextcloud.bischgym.at/remote.php/dav/files/username
username ist durch den eigenen Benutzernamen für das Schulnetzwerk zu ersetzen. Weiters muss das Kästchen Verbindung mit anderen Anmeldeinformationen herstellen ausgewählt sein. Nach einem Klick auf Fertig stellen wird man nach Benutzernamen und Passwort für das Schulnetzwerk gefragt. Nach deren Eingabe werden die Daten auf dem Schulserver unter dem zuvor gewählten Laufwerksbuchstaben angezeigt.
Diese Möglichkeit besteht auch unter MacOS und Linux, Anleitungen findet man in der Nextcloud-Dokumentation.
Synchronisieren mit dem eigenen Rechner:
Man kann alle Dateien mit dem eigenen PC synchronisieren. Das bedeutet, dass alles, was auf dem Schulserver liegt, automatisch auf den eigenen Rechner kopiert wird und alles, was auf dem eigenen PC in das Nextcloud-Verzeichnis gespeichert wird, automatisch auf den Schulserver kopiert wird. Die Funktionsweise ist ähnlich anderen Cloudspeichern wie z.B. Dropbox.
Dazu muss von folgender Seite das Synchronisationsprogramm heruntergeladen und installiert werden: nextcloud.com/install/#install-clients. Bei der Einrichtung muss als Serveradressse https://nextcloud.bischgym.at angeben werden.
Zugriff von Mobilgeräten
Auch Apps für Android und IOS sind verfügbar. Bei der Einrichtung muss als Serveradressse https://nextcloud.bischgym.at angeben werden.